-
April 27th, 2006, 12:02 AM
#1
Inactive Member


Here are the instructions again:
Hopefully, this will make sense. I hope this helps. This is for use with the Photoplus program I mentioned above, but I guess it is probably basically the same with any program that supports layers.
First, download and install Photoplus 6, You can find it here:
http://www.freeserifsoftware.com/Sof.../download1.asp
Remember, it is always a good idea to ask an adult's permission to install a new program on the computer if you are not certain it is okay.
1.) Collect the pictures you want to use. I used the close up views of the AGOTS from the AG website. Place them in an easy to find folder. I used a folder named "dolls" I placed on my desktop.
2.) Open the Photoplus 6 program.
3.) Exit the "startup wizard" if it appears when your program starts. (You can disable it if you like.)
4.) Click File> Open. Browse to the photo or photos you wish to use. You will need at least two photos open.When this step is complete, you should have at least two photos of AG's visible.
5.) For this example, we are changing the eye color only.We will change AGOT23'S blue eyes, to green, using AGOT6. We will use We will be using layers, and the doll with the eye color you want (AGOT6) will be the BOTTOM layer.
6.) Arrange the photos side by side. Click on the photo of AGOT23 to select that photo. Go to the top of the page and click EDIT> COPY.
7.) Now click on the photo of AGOT6 to select it, go to the top of the page and choose EDIT> PASTE> AS NEW LAYER. Now AGOT23 should appear, and you should nolonger see AGOT6.
8.) You should see a box named "Layer Manager" near the bottom right of the screen. Click "Layer 1" to select it. Set the "Opacity" to 50%. Now, you should be able to see through your top photo, so you see some of AGOT 23, and some of AGOT 6.
9.) On the left side of your screen, you should see a vertical row of icons. Chose the fourt one down, the looks like two arrows, crossed + . Select that tool by clicking on the icon.
10.) Now use the tool you have selected to slide the top layer (AGOT23) around until the left eye of AGOT23 is perfectly lined up with the left eye AGOT6.
11.) Go back to the box named "Layer Manager" near the bottom right of the screen. Click "Layer 1" to select it. Set the "Opacity" back to 100%. Now, you should only be able to see AGOT23.
12.) Now look to the vertical row of icons on the left of your screen again. Choose the eraser tool. It is the 13th icon down, and looks like a pencil with the eraser down, erasing.
13.) Look to the right side of your screen for a box named "brush tip". Select the type and size eraser you want. I like the soft edged eraser that says "65". Center the eraser over AGOT23's left eye. Click once to erase her eye, and expose the bottom layer, revealing the green eye. If you are using a smaller eraser, you might have to work with it a bit to expose the full green area of the eye.
14.) Now, even though she only has one green eye, go to the top of the screen and click "LAYERS> MERGE ALL".
15.) Next go to "FILE> SAVE AS" and save the picture of AGOT23 with one green eye UNDER A NEW NAME. Make sure you use a different file name, even if you just add a number to the current file name.(I just added an "X" to the end).Leave the photo up after you save it.
16.) Now,open a fresh copy of AGOT6.
17.) Again, select the picture of AGOT23 with one blue eye, and one green eye. Go to the top of the page and choose "EDIT> COPY".
18.) Now select the picture of AGOT6. Go to the top of the page and choose EDIT> PASTE >AS NEW LAYER.Now AGOT23 should appear, and you should nolonger see AGOT6.
19.) Again, go to the box named "Layer Manager" near the bottom right of the screen. Click "Layer 1" to select it. Set the "Opacity" to 50%. Now, you should be able to see through your top photo, so you see some of AGOT 23, and some of AGOT 6.
20.) Repeat steps 9-13 on the right eye. Be sure to save the image when you are done.
ETA: Sometimes, both eyes line up perfectly, and you do not have to do the color change in so many steps. If both of the eyes line up perfectly, just erase over both eyes in step 13, save the image, and you are done.
 Posting Permissions
Posting Permissions
- You may not post new threads
- You may not post replies
- You may not post attachments
- You may not edit your posts
-
Forum Rules
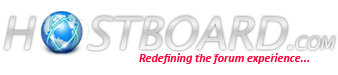





Bookmarks